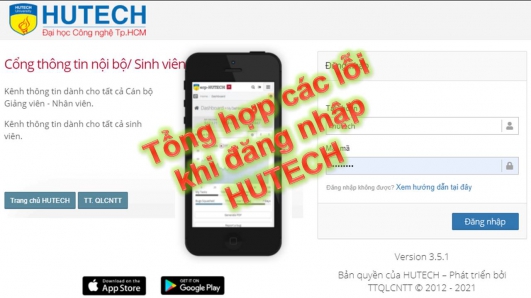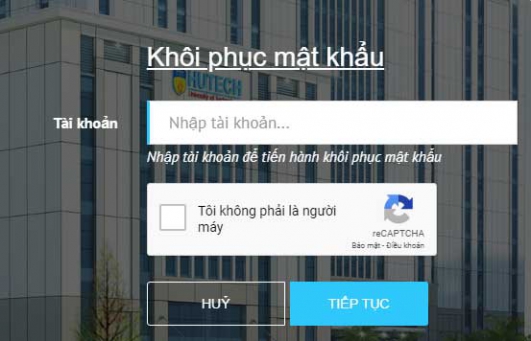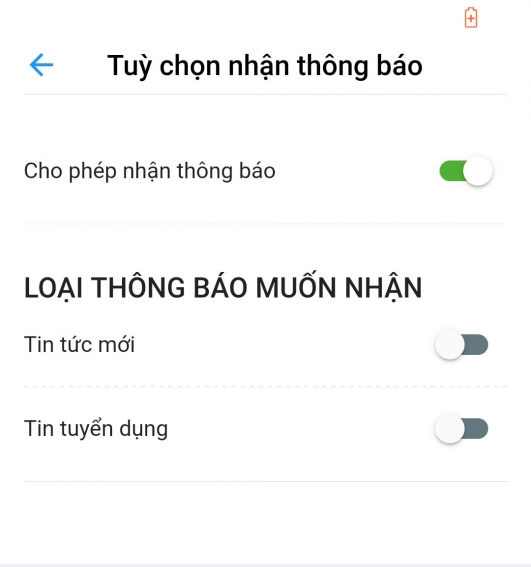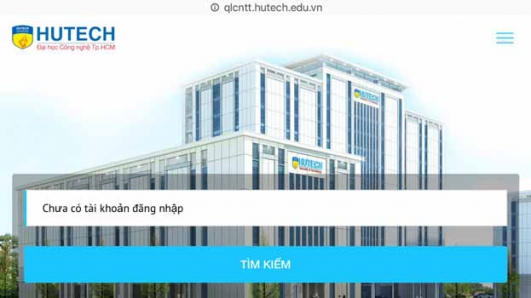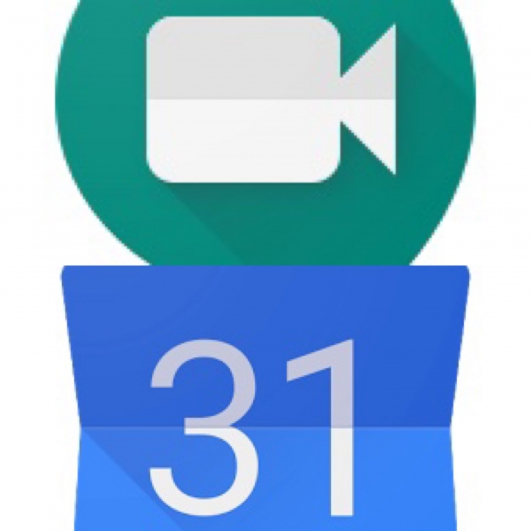Hướng dẫn cài đặt Microsoft Outlook sử dụng mail Google
- 09/09/2020
Lưu ý : các bước chỉ được thực hiện khi mail đã được bật tính năng xác minh 2 bước
Bước 1 & 2: Nhấn vào biểu tượng tài khoản => chọn Quản lý tài khoản Google
Bước 3 & 4: Chọn Bảo mật => chọn Mật khẩu ứng dụng
Bước 5: Nhập mật khẩu của Gmail để tiếp tục
Bước 6: Nhấn nút mũi tên và chọn tuỳ chọn bạn muốn => Tạo
Bước 7: Lưu trữ mật khẩu ứng dụng vừa mới tạo => Xong
Bước 8: Cài đặt Gmail => Chuyển tiếp và POP/IMAP => Bật IMAP
Lưu ý: Lưu thay đổi ở cuối trang
Bước 9: Khởi động Microsoft Outlook và Next => Chọn Manual setup or additional server types
Bước 10: Chọn Pop or IMAP => Next
Bước 11: Nhập tên tài khoản, địa chỉ email và các địa chỉ theo hình
Bước 12 & 13: Thực hiện nhập dữ liệu theo hình bên dưới
Bước 14: Chọn Next
Bước 15 & 16: Test account setting và hoàn thành
Không thể đăng nhập vào Tài khoản HUTECH?
Bạn cần kiểm tra nội dung thông báo từ ứng dụng hoặc website và làm theo hướng dẫn của...
Quên mật khẩu đăng nhập ?
"Mật khẩu bạn nhập không chính xác". Bạn có thể tạo mật khẩu mới từ email liên kết với...
Cấu hình nhận thông báo e-HUTECH
Không nhận được thông báo từ ứng dụng, cùng xem hướng dẫn cài đặt nhận thông báo nhanh...
Chưa có tài khoản đăng nhập ?
Chưa có tài khoản đăng nhập? Vui lòng liên hệ ngay các bộ phận theo hướng dẫn để được...
Hướng dẫn tạo lịch học online trên Google Calendar
Sau hướng dẫn này quý Thầy/Cô sẽ biết cách tổ chức một lịch họp trực tuyến bằng google...