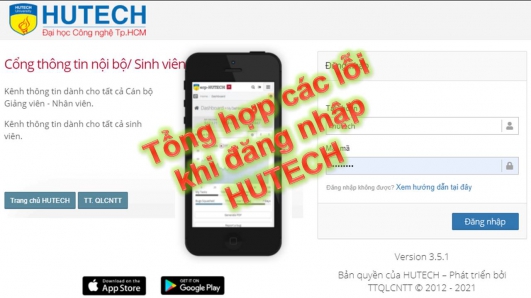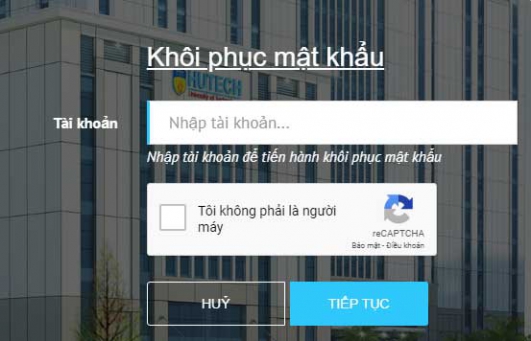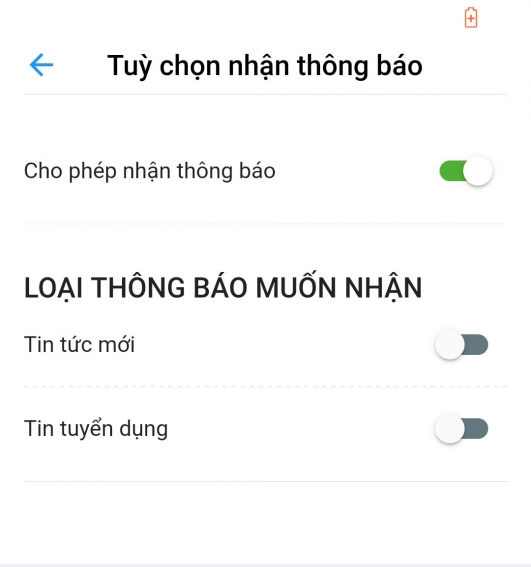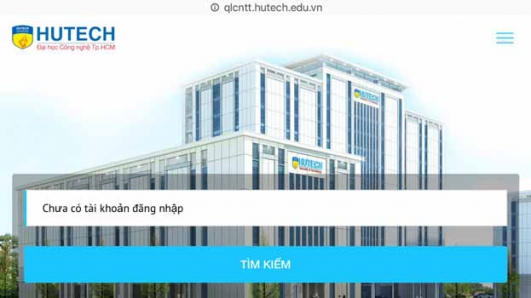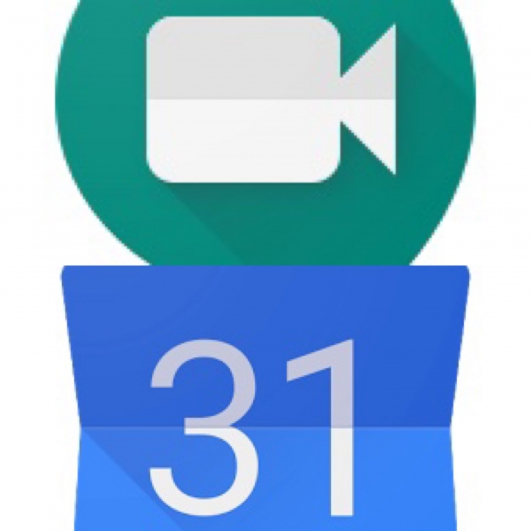Hướng dẫn sử dụng Google Meet dành cho Giảng viên
- 14/05/2021
Google Meet, Google Hangouts Meet hay chỉ Meet - Tất cả đều là một. Đây là một phần mềm giúp tạo hội thảo online, họp online và học trực tuyến qua video.
Ưu điểm:
- Rất dễ sử dụng và hoàn toàn miễn phí.
- Các cuộc họp được bảo mật, Chủ sở hữu có thể kiểm soát những người được tham gia cuộc họp (chỉ những người được chủ sở hữu cuộc họp phê duyệt mới có thể tham gia).
- Có thể tham gia ngay từ điện thoại.
- Lập lịch trình đơn giản, bố cục thích ứng giúp mọi người luôn tương tác và kết nối.
- Chia sẻ màn hình với những người tham gia.
- Hỗ trợ ghi hình buổi học/họp và lưu trữ trên Google Drive.
- Tích hợp với các công cụ khác trên bộ G-suite như: Lịch, Classroom.
- Số người tham gia học/họp trực tuyến tối đa: 250 người.
Cách đăng ký và truy cập Google Meet
Hướng dẫn tạo một buổi học/họp trực tuyến tức thì
Hướng dẫn tạo một buổi học/cuộc họp để sử dụng sau
Hướng dẫn tạo Lịch biểu cuộc họp trên Lịch Google
Chia sẻ 1 cửa sổ ứng dụng hoặc trình chiếu bài giảng
Thay đổi bố cục hiển thị thành viên
Hướng dẫn ghi lại buổi học/cuộc họp
Chuyển quyền quản lý cuộc họp Google Meet trên Lịch của Google
1. Cách đăng ký và truy cập Google Meet
- Để đăng ký sử dụng Google Meet:
- Các thành viên (học viên) tham gia cần có tài khoản email: có thể là Gmail hoặc tên miền riêng sử dụng gói dịch vụ của Google (G-suite).
- Người tạo lớp học (giảng viên) cần có Gmail giáo dục (Email HUTECH với tên miền ...@hutech.edu.vn).
- Có thể tạo hoặc tham gia cuộc họp trên bất kỳ trình duyệt nào trên máy tính (tốt nhất là Google Chrome) mà không cần cài đặt phần mềm bổ sung.
- Truy cập trang web Google Meet: https://meet.google.com. Sau đó đăng nhập bằng Email HUTECH của giảng viên.

-
- Hoặc giảng viên có thể truy cập ứng dụng Meet ngay trên Trang thông tin tài khoản Google hoặc Gmail.

Ngoài ra có thể truy cập với thiết bị di động từ ứng dụng Gmail hoặc ứng dụng Google Meet:
-
- Từ Google Play đối với thiết bị Android;
- Từ Apple Store đối với iPhone, iPad.
2. Hướng dẫn tạo một buổi học/họp trực tuyến tức thì
Bước 1: Từ trang chủ Google Meet: https://meet.google.com, chọn Cuộc họp mới.
- Lúc này sẽ có 3 lựa chọn để tạo cuộc họp:

- Chọn Bắt đầu cuộc họp tức thì để tạo ngay buổi học mới.
- Đầu tiên, Google Meet sẽ kiểm tra camera và kết nối micro trước khi bắt đầu.

- Đồng ý cho Google Meet hiện thông báo.

- Đồng ý cho Google Meet truy cập camera và microphone.

Bước 2: Mời các thành viên tham gia họp bằng cách chia sẻ Mã cuộc họp (10 ký tự cuối cùng của liên kết, không tính dấu gạch ngang) hoặc chia sẻ liên kết từ mục Chi tiết về cuộc họp.

Hoặc giảng viên có thể thêm người tham gia bằng thêm từng người hoặc Copy và Paste danh sách email của nhiều người (tối đa một lần chép và dán là 30 email).

3. Hướng dẫn tạo một buổi học/cuộc họp để sử dụng sau
Trường hợp khi giảng viên cần tạo trước 1 buổi học để lấy Mã cuộc họp hoặc link liên kết chia sẻ cho học viên trước, chứ chưa cần phải học trực tuyến ngay.
Bước 1: Nhấn Cuộc họp mới sẽ có 3 lựa chọn hiện ra.

- Chọn mục “Tạo một cuộc họp để sử dụng sau”

- Sau đó, giảng viên nhớ copy và lưu trữ đường dẫn cuộc họp và có thể sử dụng bất cứ khi nào (đến thời điểm hiện tại các link này sẽ không hết hạn trừ khi xóa cuộc họp)

4. Hướng dẫn tạo Lịch biểu cuộc họp trên Lịch Google
Với lựa chọn này giúp giảng viên tạo trước 1 buổi học và tạo sự kiện ngay trên ứng dụng Lịch của Google để nhắc nhở.
Bước 1: Nhấn Cuộc họp mới sẽ có 3 lựa chọn hiện ra.

- Chọn mục “Lịch biểu trong Lịch Google”

- Sau đó, giảng viên điền các thông tin cần nhắc nhở và ghi chú cần thiết để lưu lại sự kiện trên Lịch Google

5. Các tính năng dạy học trong Google Meet
5.1. Chia sẻ toàn bộ màn hình
- Chọn Trình bày ngay để chia sẻ màn hình trong lớp học
Ở đây có 3 lựa chọn, chọn Toàn bộ màn hình.

- Với lựa chọn này, học viên hoặc thành viên trong cuộc họp sẽ thấy hết tất cả các nội dung và thao tác trên màn hình người chia sẻ:
Màn hình người trình bày

Màn hình thành viên cuộc họp hoặc học viên:
 - Khi không cần chia sẻ màn hình, chỉ cần nhấn chọn Dừng chia sẻ
- Khi không cần chia sẻ màn hình, chỉ cần nhấn chọn Dừng chia sẻ

5.2. Chia sẻ 1 cửa sổ ứng dụng hoặc trình chiếu bài giảng
- Chọn Trình bày ngay để chia sẻ màn hình trong lớp học
Ở đây có 3 lựa chọn, chọn Một cửa sổ

- Lúc này, hộp thoại danh sách các ứng dụng đang mở hiện lên để người chia sẻ chỉ chọn 1 ứng dụng để chia sẻ trong cuộc họp

Ví dụ: Giờ muốn chia sẻ slide bài giảng, thì ta sẽ chọn MS Powerpoint đang mở.
Khi đó, các thành viên cuộc họp hoặc học viên chỉ thấy màn hình ứng dụng MS Powerpoint dù giảng viên không đang thao tác trực tiếp trên ứng dụng đó.
>> Vậy làm sao để chia sẻ được màn hình trình chiếu của MS Powerpoint ?
Bước 1: Từ MS Powerpoint, giảng viên Start Slide Show hoặc nhấn F5 để bắt đầu trình chiếu
Bước 2: Dùng tổ hợp phím Alt + Tab để hiển thị màn hình đa nhiệm, chọn lại trình duyệt đang mở Google Meet.

Bước 3: Chọn Trình bày ngay và chọn Một cửa sổ, lúc này ta sẽ thấy MS Powerpoint có 2 ứng dụng đang mở: một là MS Powerpoint (biên tập), hai là Powerpoint SlideShow (trình chiếu)

Bước 4: Chọn ứng dụng Powerpoint SlideShow, tiếp tục thao tác và giảng bài/trao đổi (nếu có)
Màn hình hiển thị của học viên:

- 5.3. Chia sẻ 1 thẻ trình duyệt web
- Trình bày trong lớp học, chọn Trình bày ngay
Ở đây có 3 lựa chọn, chọn ngay Một thẻ

- Chọn thẻ (tab) cần chia sẻ từ hộp thoại danh sách

Lúc này, học viên chỉ có thể quan sát các nội dung và thao tác diễn ra trên thẻ đã được chọn.

- 5.4. Bật/tắt micro và camera
Trong suốt cuộc họp/buổi học để tránh tình trạng loãng hoặc nhiễu âm thanh giữa các bên tham gia, kể cả giảng viên lẫn học viên chỉ nên mở Micro khi cần nói hoặc trao đổi.
Có thể dùng tính năng Giơ tay khi cần phát biểu 

- Bật/tắt Camera
Tương tự, có những lúc muốn đảm bảo tính riêng tư, thành viên có thể tắt camera.

5.5. An toàn cuộc họp/buổi học
Nếu là giảng viên, người trực tiếp tạo và tổ chức cuộc họp/buổi học, giảng viên có thể thiết lập các quyền cho phép các thành viên trong cuộc họp:

5.6. Thay đổi bố cục hiển thị thành viên
Bước 1: Chọn Mở rộng (nút ba chấm) để hiển thị thêm tác vụ của Google Meet
Bước 2: Chọn Thay đổi bố cục

Bước 3: Chọn bố cục theo mong muốn

- Xếp kề (Tiled): cho phép nhìn thấy nhiều thành viên có cùng kích thước trên màn hình.
- Tiêu điêm (Spotlight): cho phép chọn một thành viên để mọi người nhìn thấy toàn màn hình.
- Thanh bên (Sidebar): cho thấy một màn hình chính và các màn hình thành viên khác nhỏ dọc theo bên.
6. Hướng dẫn ghi lại buổi học/cuộc họp
Lưu ý: Hiện tại tính năng "Ghi lại cuộc họp" đã tắt với mail HUTECH.
- Ghi hình cuộc họp chọn nút Mở rộng và chọn Ghi lại cuộc họp để ghi (file video sẽ được lưu trên Google Drive)


Sau khi nhấn bắt đầu giảng viên xem phía trên góc trái màn hình có biểu tượng đang Ghi.

- Khi muốn kết thúc ghi hình chọn Mở rộng và chọn Dừng ghi
Sau khi nhấn dừng ghi Google Meet sẽ mất khoảng 1 vài phút để chuẩn bị video cho giảng viên và gửi về email tại đây có thể xem lại hoặc download về

Hoặc vào Drive chọn mục gần đây để thấy video

7. Chuyển quyền quản lý lớp học Google Meet
Với trường hợp này, chỉ có thể chuyển quyền quản lý lớp học/cuộc họp khi tạo cuộc họp bằng Lịch biểu trong Lịch Google.
Bước 1: Nhấn Cuộc họp mới sẽ có 3 lựa chọn hiện ra.

Bước 2: Chọn mục “Lịch biểu trong Lịch Google”

Bước 3: Điền các thông tin cần nhắc nhở và ghi chú cần thiết để lưu lại sự kiện trên Lịch Google

Bước 4: Vào ứng dụng Lịch của Google sẽ thêm sự kiện vừa tạo

Để thay đổi người quản lý lớp học:
- Chọn sự kiện cần thay đổi (1)
- Chọn mục Tùy chọn (2)
- Chọn Thay đổi chủ sở hữu (3)

- Nhập email người quản lý cuộc họp mới để hệ thống gởi mail thông báo

- Trên hộp thư đến của email quản lý mới sẽ có mail thông báo

- Nhấn vào liên kết trong email để xác nhận quản lý lớp học cũng như sự kiện (event) này trong Lịch Google.
- Sự kiện này sẽ chuyển từ Lịch của người chuyển sang Lịch của người nhận mới.
Lịch của người tạo ban đầu sẽ không còn sự kiện này:

Và sự kiện đã chuyển sang Lịch của quản lý mới

Bây giờ, quản lý mới có thể mở cuộc họp từ liên kết trên sự kiện của Lịch Google.
8. Cài đặt cuộc họp Mở
Cuộc họp Mở là cuộc họp không cần phải xin tham gia với chủ phòng.
Bước 1: Nhấn link Cuộc họp đã tạo hoặc từ Google Calendar (Lịch) bằng chính mail đã tạo ban đầu.
Bước 2: Chọn nút Bộ điều khiển người tổ chức (ở góc phải màn hình). Một tab bộ điều khiển của người tổ chức được mở ra ở cạnh phải.

Bước 3: Tìm tới phần Quyền truy cập cuộc họp và chọn như hình gồm mục (1) và (2)
(1) Người tổ chức phải tham gia trước những người khác: Dù là cuộc họp Mở nhưng yêu cầu chủ phòng phải vào trước và người tham gia mới được phép vào phòng.
(2) Quyền truy cập và cuộc họp: chọn Mở, tức là phòng họp sẽ cho phép bất kỳ ai tham gia nếu có link mà không cần chủ phòng chấp nhận.

Vậy, bắt đầu từ lần tham gia sau khi cài đặt, người tham gia có thể tham gia cuộc họp mà không cần chủ phòng chấp nhận.
(Biên soạn: #mít_tờ_HÒA)
- [1] - cập nhật: 2024-01-23 -
- [2] - cập nhật: 2024-02-02 -
Không thể đăng nhập vào Tài khoản HUTECH?
Bạn cần kiểm tra nội dung thông báo từ ứng dụng hoặc website và làm theo hướng dẫn của...
Quên mật khẩu đăng nhập ?
"Mật khẩu bạn nhập không chính xác". Bạn có thể tạo mật khẩu mới từ email liên kết với...
Cấu hình nhận thông báo e-HUTECH
Không nhận được thông báo từ ứng dụng, cùng xem hướng dẫn cài đặt nhận thông báo nhanh...
Chưa có tài khoản đăng nhập ?
Chưa có tài khoản đăng nhập? Vui lòng liên hệ ngay các bộ phận theo hướng dẫn để được...
Hướng dẫn tạo lịch học online trên Google Calendar
Sau hướng dẫn này quý Thầy/Cô sẽ biết cách tổ chức một lịch họp trực tuyến bằng google...