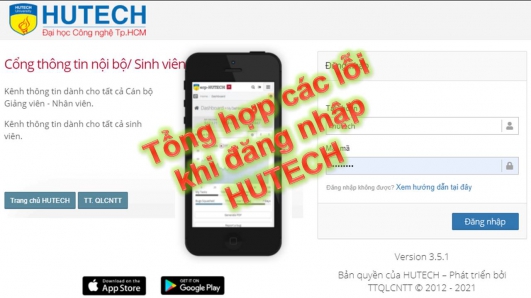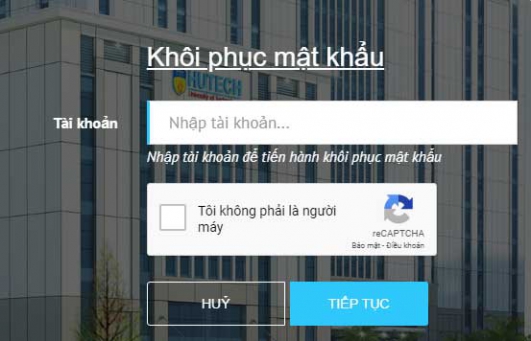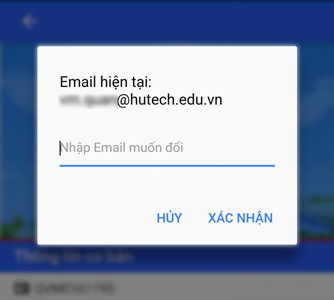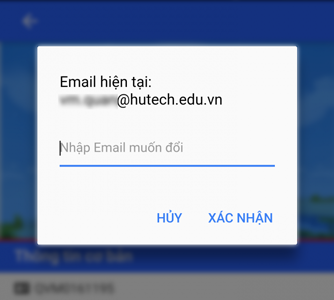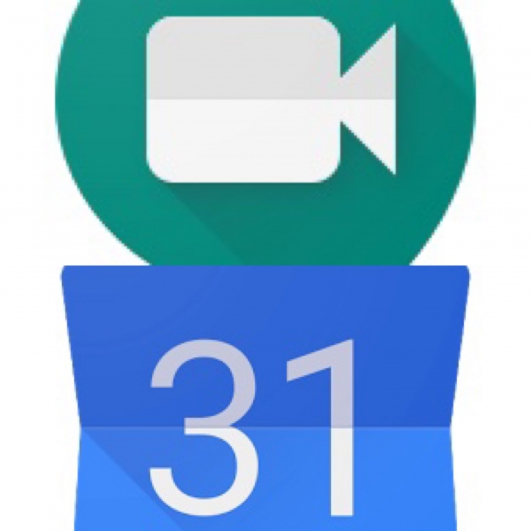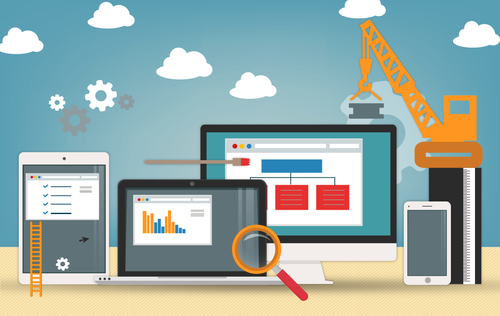Hướng dẫn sử dụng Google Classroom dành cho Giảng viên
- 15/05/2021
Google Classroom là ứng dụng tổ chức và quản lý lớp học:
- Tạo lớp học;
- Quản lý lớp học;
- Giao bài, chấm bài và trả bài;
- Thông báo và nhận phản hồi;
- Chia sẻ và lưu trữ học liệu;
- Theo dõi kết quả học tập;
- …
1. Đăng nhập vào Google Classroom
- Truy cập vào địa chỉ: https://accounts.google.com
- Đăng nhập tài khoản email mà nhà Trường đã cấp (có dạng @hutech.edu.vn)

- Tại màn hình tài khoản Google/Gmail, góc trên bên phải chọn vào biểu tượng Các ứng dụng của Google sau đó chọn ứng dụng Classroom (Lớp học);

Hoặc có thể truy cập trực tiếp vào trang web: classroom.google.com.
- Trên màn hình Google Classroom kiểm tra lại xem đúng tài khoản email đang đăng nhập vào google classroom (có dạng @hutech.edu.vn), sau đó chọn Continue (Tiếp tục);

Đây là giao diện của Google Classroom:

2. Quản lý lớp học
2.1. Tạo lớp học mới
- Để tạo lớp học, vui lòng chọn vào biểu tượng Tạo hoặc tham gia lớp học, tiếp tục chọn Tạo lớp học.

- Nhập thông tin lớp học theo quy ước của giảng viên hoặc Trường, sau đó nhấn Tạo lớp
Ví dụ: (chỉ mang tính chất minh họa)
-
- Tên lớp học (bắt buộc):
; - Phần:
; - Chủ đề:
; - Phòng:
. 
Tổng quan về lớp học vừa tạo:

Chúng ta có thể thay đổi chủ đề mặc định của lớp hoặc thay ảnh bìa của lớp bằng cách tải ảnh từ máy tính.
2.2. Thay đổi và xóa Mã lớp
Một số trường hợp, giảng viên muốn thay đổi Mã lớp:
- Đặt lại Mã lớp: Trường hợp Mã lớp hiện tại có quá nhiều người lạ mặt biết hoặc cố tình xâm nhập vào lớp;
- Tắt Mã lớp: Trường hợp lớp đã đủ người và không cho phép học viên mới dùng Mã lớp để tham gia nữa.
- Chọn mục Cài đặt, sau đó tìm mục Chung

Hình 1. Cài đặt lớp học

Hình 2. Thay đổi Mã lớp
2.3. Thêm học viên vào lớp học
- Cách 1: Bật phần Mã lớp như hướng dẫn, sau đó copy và gửi cho học viên.

Hình 3. Thêm học viên bằng Mã lớp
Khi nhận được Mã lớp, học viên truy cập vào Google Classroom trên web hoặc trên ứng dụng điện thoại, chọn Tham gia (Join) lớp học và dán Mã lớp nhận được vào là tham gia được vào lớp học này.
Để theo dõi danh sách học viên tham gia vào lớp học, chọn mục Mọi người thì sẽ thấy được danh sách học viên tự động thêm vào lớp.

Hình 4. Danh sách học viên
-
Cách 2: Thêm học viên bằng email hoặc danh sách email
- Chọn dấu cộng “+” ở mục Mọi người (danh sách học viên)

Hình 5. Thêm học viên bằng email
-
- Nhập email học viên vào với trường hợp 1 hoặc số ít học viên.

-
- Trường hợp muốn mời hàng loạt học viên và đã có sẵn danh sách email thì chỉ cần copy toàn bộ danh sách email từ Word hoặc Excel và dán vào phần nhập email như bước trên.

Với cách này, học viên sẽ nhận được email mời vào lớp học:

Hình 6. Mail mời vào lớp học của học viên
Học viên xác nhận tham gia bằng cách nhấn chọn Join (Tham gia) trong mail nhận được là xong.
Lưu ý: Để dễ dàng theo dõi, Giảng viên nên yêu cầu học viên đặt lại Họ tên hiển thị của email theo họ tên của học viên.
- Quản lý học viên:
Sau khi học viên đã xác nhận tham gia lớp học, giảng viên có thể Xóa hoặc Ẩn học viên:

Hình 7. Xóa hoặc ẩn học viên của lớp học
-
- Xóa: học viên sẽ thoát khỏi lớp học.
- Ẩn: học viên chỉ có thể nộp bài tập cho giảng viên và sẽ bị giới hạn hiển thị cũng như tương tác trong lớp học.
- Thêm giảng viên:
Nếu lớp môn học có nhiều giảng viên dạy cùng, Quản lý lớp học (giảng viên) có thể mời thêm giảng viên khác vào lớp học bằng cách dùng email tương tự như thêm học viên:

Hình 8. Thêm giảng viên quản lý lớp học

3. Bảng tin
Đăng bài, đăng thông báo cho lớp: có thể chỉ định đối tượng nhận là những lớp đã tạo (1) trong google classroom hoặc học viên nhận (2) thông báo; đồng thời có thể đăng ngay hoặc lên lịch tự động đăng vào ngày giờ chỉ định (4).

Hình 9. Cập nhật thông báo trên bảng tin
Bảng tin cập nhật tất cả mọi hoạt động trong lớp nên dễ bị loãng và khó tìm kiếm thông tin, do đó cần vào phần cài đặt lại ai được phép đăng bài để kiểm soát tin chủ động hơn.
4. Giao bài tập, chia sẻ tài liệu
Có thể tạo bài tập, bài kiểm tra trắc nghiệm, đặt câu hỏi hoặc chia sẻ tài liệu.
4.1.Tạo các chủ đề (bố cục lớp học)
Để xây dựng hệ thống lớp học có bài tập và tài liệu một cách có hệ thống bằng cách tạo bố cục với chủ đề.
- Vào mục Bài tập trên lớp chọn biểu tượng Tạo, chọn Chủ đề đặt tên và Thêm để tạo bố cục cho lớp học.

Ví dụ: có thể tham khảo tạo 3 chủ đề sau Hướng dẫn học tập, Bài giảng, Tài liệu tham khảo

Hình 10. Tạo bố cục lớp học với tính năng chủ đề
4.2. Chia sẻ tài liệu
- Vào mục Bài tập trên lớp, chọn biểu tượng Tạo, chọn tiếp Tài liệu rồi bổ sung các thông tin cần thiết.

-
- Tiêu đề:
; - Mô tả:
; - Chủ đề:
; - Ngoài ra có đính kèm thêm tài liệu như file tải lên từ máy tính, video, liên kết hoặc các file google docs, … từ Thêm và Tạo.
- Tiêu đề:

Hình 11. Chia sẻ tài liệu với lớp học
Sau đó chọn Đăng để người học có thể xem được tài liệu trên thông tin lớp học.

4.3.Tạo bài tập và giao bài tập cho học viên
4.3.1. Bài tập
- Vào mục Bài tập trên lớp, chọn biểu tượng Tạo, chọn tiếp Bài tập rồi thêm các thông tin cần thiết của bài tập

Hình 12. Thêm bài tập giao cho học viên
-
Ngoài các thông tin chi tiết của bài tập, chúng ta chú ý tới các mục sau:
- (1): Nếu có sẵn file bài tập, giảng viên có thể tải lên file từ thư mục Google Drive hoặc tải lên trực tiếp từ máy tính (mọi định dạng file đều có thể tải được) hoặc chèn một đường link web, một video từ YouTube.
- (2): Nếu chưa có sẵn file bài tập, giảng viên có thể tạo trực tiếp bằng các ứng dụng của Google.
- (3): Giảng viên lưu ý về quyền truy cập của học viên khi chia sẻ các file từ Google Drive hoặc mới tải lên.
- (4): Giảng viên có thể chọn đối tượng giao bài tập, có thể cho cả lớp hoặc một vài học viên chọn chỉ định.
- Sau cùng là điều chỉnh thang điểm và xác định thời gian hết hạn nộp bài, xây dựng các tiêu chí chấm điểm.
4.3.2. Bài tập kiểm tra
Ngoài ra còn một dạng bài tập là Bài tập kiểm tra thì thông tin cũng giống như bài tập thông thường, nhưng chỉ khác là nó đính kèm với một Google Form (Google biểu mẫu) để soạn bài trắc nghiệm cho học viên.

Hình 13. Thêm bài tập dạng trắc nghiệm
4.3.3. Câu hỏi
Khác với 2 loại trên, với dạng câu hỏi học viên không thể trả lời bằng cách đính kèm file hay tạo file trả lời mà sẽ gõ vào khung trả lời.
Dạng này phù hợp khi cần đặt câu hỏi nhanh hoặc muốn thu thập ý kiến phản hồi của học viên.
- Câu hỏi ngắn:

Hình 14. Tạo câu hỏi ngắn cho lớp học
Giảng viên cần chú ý phần cho phép học viên phản hồi để chọn cho phù hợp:
- Học viên có thể trả lời câu trả lời của nhau.
- Học viên có thể chỉnh sửa câu trả lời.
- Câu hỏi chọn đáp án:

Hình 15. Tạo câu hỏi khảo sát cho lớp học
5. Tích hợp Google Meet tạo buổi học video trực tuyến
Trường hợp tài khoản Google Classroom được hỗ trợ Google Meet, giảng viên có thể bấm vào Tạo đường liên kết đến Meet ngay trên trang bìa của Bảng tin

Hình 16. Tạo liên kết với Google Meet

Sau đó, giảng viên gởi liên kết đến học viên để mời vào lớp học video trực tuyến.
(Biên soạn: #mít_tờ_HÒA)
- Tên lớp học (bắt buộc):
-
Không thể đăng nhập vào Tài khoản HUTECH?

-
Quên mật khẩu đăng nhập ?

-
Hướng dẫn cập nhật email trên e-HUTECH

-
Hướng dẫn cập nhật email cho tài khoản cá nhân

- Giải mã cách xem thời khóa biểu cho tân sinh viên HUTECH
- [Video] Hướng dẫn xem thời khóa biểu Giáo dục quốc phòng, an ninh dành cho tân sinh viên khóa 2024