Tips Sinh viên - Hướng dẫn thi học kỳ trực tuyến qua Google Classroom và Google Meet
- 12/07/2021
Trước diễn biến phức tạp của dịch Covid-19, kỳ thi Học kỳ 2B năm học 2020-2021 của Trường Đại học Công nghệ TP.HCM (HUTECH) sẽ diễn ra theo hình thức trực tuyến thông qua ứng dụng Google Classroom và Google Meet.

Đợt thi Học kỳ 2B sẽ bắt đầu từ 22/7 đến 01/8. Để tham gia kỳ thi đúng quy chế và hiệu quả, sinh viên cần đọc kỹ hướng dẫn quy trình thực hiện các thao tác dưới đây, từ việc kiểm tra tài khoản, đăng nhập cho đến cách thức lấy đề thi, tham gia thi, nộp bài thi,…
Bước 1: Kiểm tra tài khoản Google và tên hiển thị
Để tham gia kỳ thi trực tuyến, sinh viên cần có tài khoản Google với tên hiển thị theo đúng quy định của Nhà trường. Trước khi kỳ thi diễn ra, các bạn cần kiểm tra kỹ lưỡng tài khoản email và mật khẩu cá nhân nhằm đảm bảo cho các thao tác đăng nhập khi bắt đầu ca thi. Đồng thời, sinh viên phải thay đổi tên hiển thị theo cú pháp: <4 số cuối của MSSV_Họ tên>
Thao tác thay đổi tên hiện thị như sau:
- Đăng nhập vào tài khoản cá nhân trên Google, vào mục “Quản lý tài khoản Google của bạn”
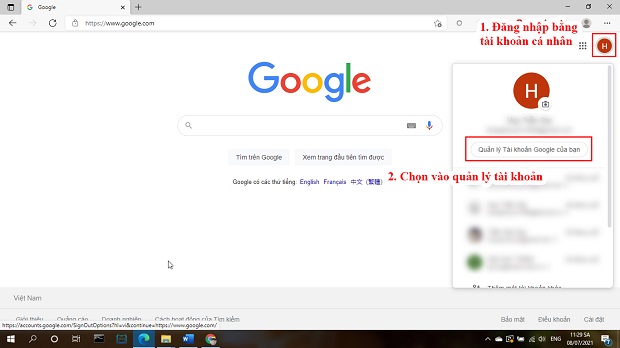
- Vào mục “Thông tin cá nhân”, sau đó nhấn vào mục “TÊN” để thay đổi tên hiển thị
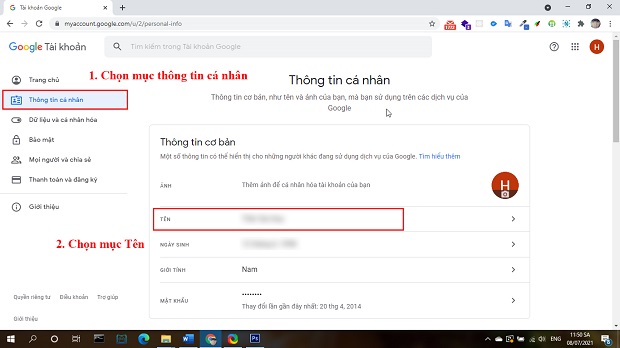
- Nhập tên hiển thị theo cú pháp: <4 số cuối của MSSV_Họ tên>, sau đó nhấn “Lưu”
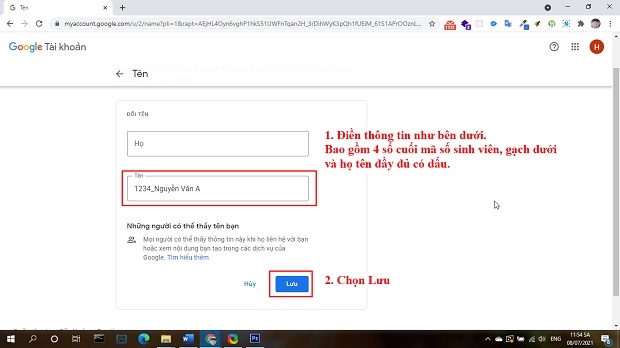
Bước 2: Lấy mã phòng thi
Từ ngày 09/7, Nhà trường đã công bố lịch thi Học kỳ 2B lên tài khoản cá nhân của sinh viên tại webstie http://daotao.hutech.edu.vn/ hoặc ứng dụng e-HUTECH. Sinh viên cần đăng nhập tài khoản cá nhân sinh viên để kiểm tra lịch thi và lấy mã phòng thi theo học phần tương ứng tại cột thông tin “Phòng thi trực tuyến”
Từ ngày 09/7, Nhà trường đã công bố lịch thi Học kỳ 2B lên tài khoản cá nhân của sinh viên tại webstie http://daotao.hutech.edu.vn/ hoặc ứng dụng e-HUTECH. Sinh viên cần đăng nhập tài khoản cá nhân sinh viên để kiểm tra lịch thi và lấy mã phòng thi theo học phần tương ứng tại cột thông tin “Phòng thi trực tuyến”
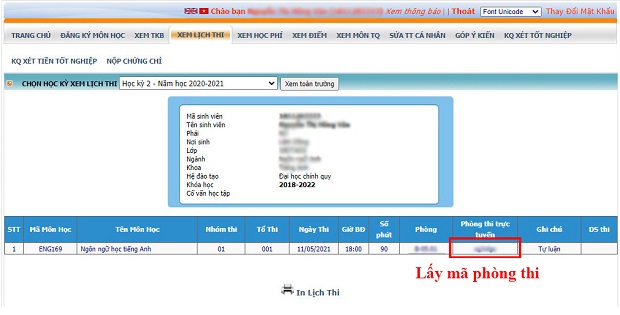
Bước 3: Vào phòng thi Google Classroom
Sinh viên truy cập vào phòng thi Google Classroom tại: https://classroom.google.com/. Ở góc phải màn hình, các bạn nhấn vào biểu tượng dấu cộng “+” và sau đó chọn “Tham gia lớp học”
Sinh viên truy cập vào phòng thi Google Classroom tại: https://classroom.google.com/. Ở góc phải màn hình, các bạn nhấn vào biểu tượng dấu cộng “+” và sau đó chọn “Tham gia lớp học”
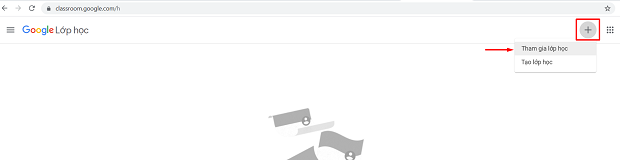
Tại ô “Mã lớp”, sinh viên nhập mã phòng thi đã lấy ở Bước 2, sau đó nhấn “Tham gia” ở góc trên bên phải màn hình
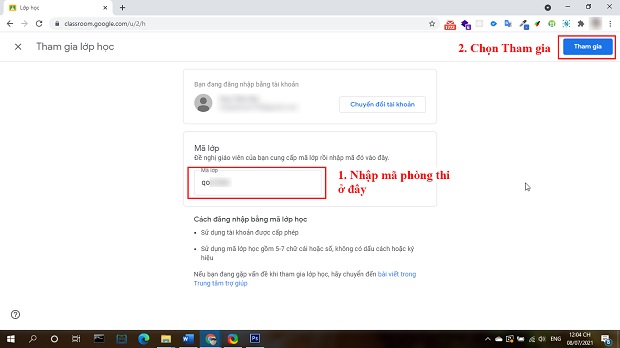
Bước 4: Vào phòng thi Google Meet
Tại giao diện phòng thi Google Classroom, sinh viên tiếp tục truy cập đường dẫn vào phòng thi trên Google Meet như sau:
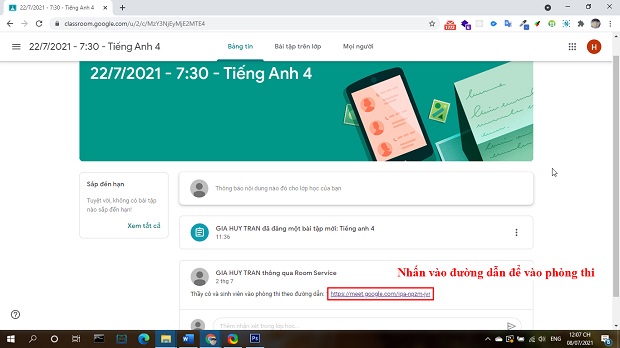
Giao diện màn hình của sinh viên sau khi vào phòng thi Google Meet như sau:
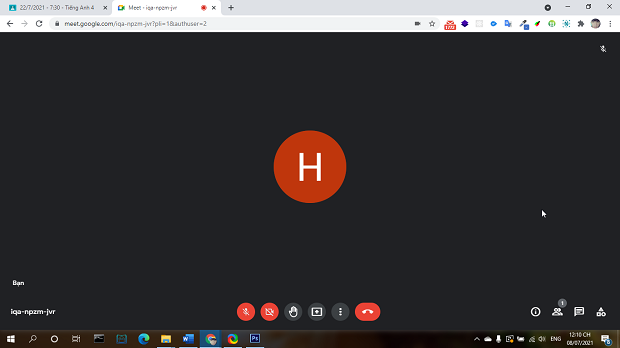
Phòng thi Google Meet được sử dụng để giám sát quá trình làm bài thi của sinh viên, do đó, các bạn cần lưu ý:
- Đảm bảo luôn bật webcam/camera trong suốt thời gian thi để Cán bộ coi thi (CBCT) giám sát
- Đảm bảo tắt tính năng micro để tránh nhiễu âm thanh. Trường hợp cần trao đổi, CBCT sẽ yêu cầu sinh viên bật micro hoặc sinh viên có thể sử dụng lệnh “Giơ tay” của Google Meet.
- Khi được yêu cầu xuất trình Thẻ sinh viên hoặc giấy tờ tùy thân có dán ảnh (giấy CMND, căn cước công dân, hộ chiếu, giấy phép lái xe,…), sinh viên cầm giấy đưa về hướng webcam/camera với độ dừng nhất định, sao cho CBCT vừa có thể nhìn thấy mặt của sinh viên, vừa nhìn thấy rõ giấy tờ để đối chiếu. Sinh viên cần làm theo hướng dẫn điều chỉnh của CBCT để việc xuất trình giấy tờ trước giờ thi diễn ra nhanh chóng.
Bước 5: Nhận đề thi và làm bài thi
Sau khi hoàn tất thủ tục xuất trình giấy tờ tùy thân, sinh viên quay trở lại giao diện phòng thi trên Google Classroom để nhận đề thi theo thứ tự thao tác sau:
Sau khi hoàn tất thủ tục xuất trình giấy tờ tùy thân, sinh viên quay trở lại giao diện phòng thi trên Google Classroom để nhận đề thi theo thứ tự thao tác sau:
- Nhấn vào mục “Bài tập trên lớp”
- Chọn môn thi tương ứng với lịch thi
- Chọn đề thi
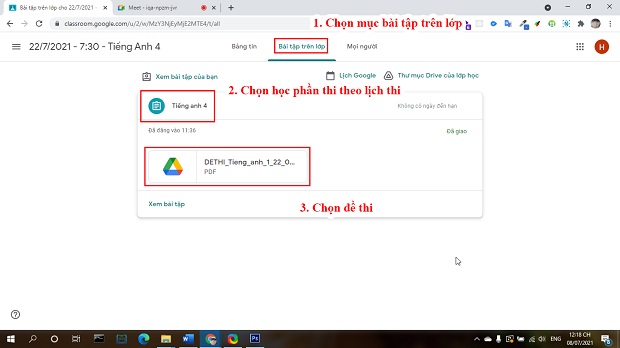
Đến giờ thi, CBCT sẽ cung cấp mật khẩu để sinh viên mở đề thi, kiểm tra đề thi và bắt đầu làm bài
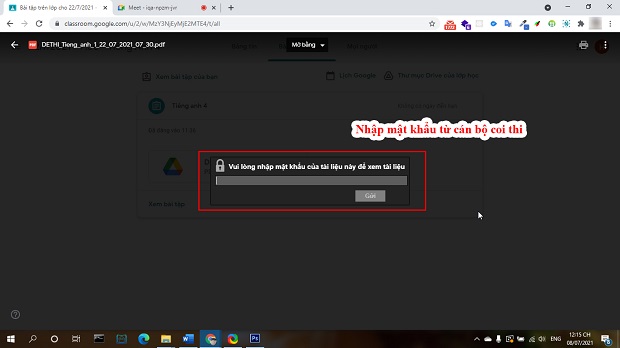
Lưu ý:
|
Bước 6: Nộp bài
Khi được CBCT thông báo hết thời gian làm bài, sinh viên phải ngừng viết và thực hiện quy trình nộp bài như sau:
- Sinh viên chụp ảnh/scan tất cả các trang bài làm của mình và nộp bài bằng cách tải file lên phòng thi Google Classroom. Sinh viên có 10 phút để thực hiện thao tác nộp bài.
- Sinh viên cần chụp ảnh to, rõ nét và toàn bộ trang giấy làm bài thi, đảm bảo không bị mất thông tin. Trường hợp hình ảnh không đảm bảo chất lượng (bị mờ, mất góc, thiếu trang,…), CBCT sẽ yêu cầu sinh viên chụp ảnh/scan và gửi lại để đảm bảo quyền lợi cho các bạn.
- Sinh viên nhấn vào “Xem bài tập”
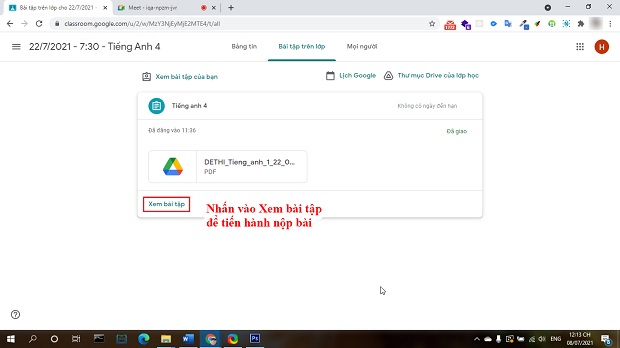
- Ở góc trên bên phải màn hình, sinh viên chọn “Thêm hoặc tạo” và chọn định dạng “Tệp” để bắt đầu tải các file bài thi của mình.
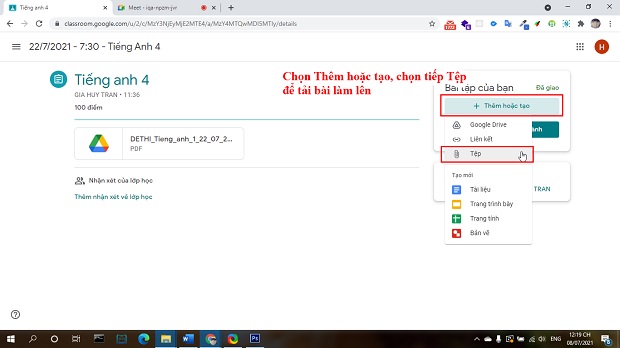
- Sau khi các file được tải xong, sinh viên kiểm tra lại số trang bài làm và nhấn “Nộp bài”
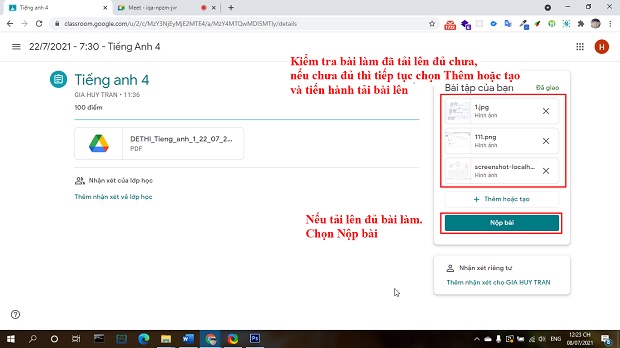
- Nếu màn hình hiển thị “Đã nộp” là sinh viên đã nộp thành công
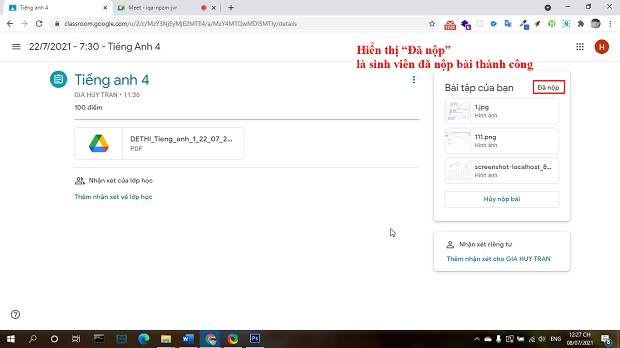
|
Lưu ý:
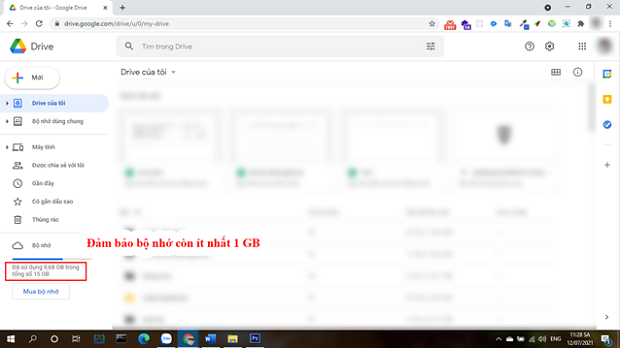
|
Trên đây là hướng dẫn quy trình tham gia thi trực tuyến thông qua ứng dụng Google Classroom và Google Meet cho đợt thi Học kỳ 2B từ 22/7 tới đây.
Đối với các học phần do Phòng Đào tạo - Khảo thí tổ chức thi (được hiển thị trên tài khoản cá nhân sinh viên) nếu có nguyện vọng nhận điểm I, xóa điểm I và chuyển ca thi, sinh viên sẽ nộp Đơn xin nhận điểm I, Đơn xin thi để xóa điểm I và Đơn xin chuyển ca thi TẠI ĐÂY trong thời gian từ ngày 10/7 - 15/7/2021.
Đối với các học phần do Khoa/Viện/Trung tâm tổ chức thi (không hiển thị trên tài khoản cá nhân sinh viên), sinh viên có nguyện vọng nhận điểm I, xóa điểm I và chuyển ca thi vui lòng liên hệ Khoa/Viện/Trung tâm tổ chức thi để được hướng dẫn chi tiết.
Các bạn sinh viên hãy yên tâm vì Nhà trường sẽ sớm cập nhật các hướng dẫn xử lý một số tình huống có thể xảy ra trong quá trình thi để các bạn yên tâm thi cử, không bị áp lực và lo lắng trong trường hợp có sự cố xảy xa.
Các bạn sinh viên hãy đọc kỹ hướng dẫn, kiểm tra tài khoản email cẩn thận và ôn tập kiến thức sẵn sàng cho mùa thi sắp tới nhé!
Phòng Truyền thông
Các tin khác
Tips Sinh viên - Hướng dẫn tham gia học trực tuyến bằng Google Meet và Google Classroom
Theo dự kiến, từ 31/5, Trường Đại học Công nghệ TP.HCM (HUTECH) sẽ tổ chức dạy và học trực tuyến cho sinh viên để tiếp tục công tác đào tạo trong...
Tips Sinh viên - “Check” nhanh sơ đồ bãi gửi xe tại 5 cơ sở học tập của HUTECH
Sau kỳ nghỉ Tết Nguyên đán, từ ngày 01/3 (thứ Hai) tới đây, sinh viên Trường Đại học Công nghệ TP.HCM (HUTECH) sẽ trở lại với giảng đường để bắt...
[Tips Sinh viên] - Công thức “nhẩm tính” điểm trung bình học phần sau mùa thi HK 1A
Kỳ thi Học kỳ 1A năm học 2020-2021 sẽ kết thúc vào ngày 29/11/2020. Hẳn nhiên sau thi, mỗi bạn sinh viên đều mang tâm trạng chung - đợi chờ kết quả...
[Tips Sinh viên] - Hướng dẫn Tân sinh viên HUTECH cách xem lịch thi Học kỳ 1A
Từ ngày 16/11 - 29/11/2020, sinh viên trường Đại học Công nghệ TP.HCM (HUTECH) sẽ chính thức bước vào kỳ thi Học kỳ 1 - đợt A năm học 2020 - 2021....
Tips Sinh viên: HUTECH-ers biết gì về phần mềm Xác nhận sinh viên trực tuyến?
Bạn là sinh viên đang học tập tại các Khoa, Viện của trường Đại học Công nghệ TP.HCM (HUTECH) và bạn đang có nhu cầu xác nhận sinh viên nhằm phục...
TIPS Sinh viên - Hướng dẫn cách xem Thời khóa biểu cho Tân sinh viên
Học kỳ I năm học 2020 - 2021 tại Trường Đại học Công nghệ TP.HCM (HUTECH) sẽ chính thức bắt đầu từ ngày 21/9/2020. Các bạn sinh viên khóa 2020 -...
Thông tin mới
- Thông báo tuyển dụng cộng tác viên Biên tập nội dung
- Trung tâm Truyền thông tham gia Hội thao Cán bộ - Giảng viên - Nhân viên 2022
- Lễ kỷ niệm 27 năm thành lập HUTECH (26/4/1995 - 26/4/2022)
- Hội thao CB-GV-NV HUTECH 2022: LQ P. Tư vấn Tuyển sinh - P. Truyền thông - K. Trung Quốc học bảo toàn ngôi vô địch Bóng chuyền nữ
- Phiếu đề xuất thực hiện video/clip
- Liên hệ công tác Trung tâm Truyền thông


